CAPTUREONE怎样导入素材
要在Capture One中导入素材,首先需要打开软件并创建一个新的工作空间。然后,点击菜单栏中的“文件”选项,选择“导入”并在弹出的对话框中选择素材所在的文件夹。
选中文件夹后,Capture One会自动扫描并显示所有可用的素材。
在导入前,还可以对素材进行预览和筛选,然后选择需要导入的素材并点击“导入”按钮即可完成导入。

导入后,素材会被自动分配到Capture One的相应目录中,方便后续管理和编辑。
CAPTUREONE历史记录在哪里
1、Capture One的历史记录功能在哪?
打开软件后,默认位于右侧面板的“调整”选项卡下方,如果没看到,可以点击顶部菜单栏的【窗口】→【工具】,确保勾选了“历史记录”选项,它通常以时间轴形式展示,记录每一步编辑操作。
2、历史记录的存储位置
Capture One的历史记录与项目文件关联,如果你使用“目录”模式,历史记录会保存在目录文件(.cocatalog)内;如果是“会话”模式,则存储在对应会话文件夹的【Adjustments】子文件夹中。手动备份时记得连带这些文件一起保存,避免历史记录丢失。
3、如何恢复或回退操作?
直接在历史记录面板中点击某一步骤名称,即可快速回退到该状态,若想彻底重置,右键选择“清除历史记录”(谨慎操作,不可逆),注意:关闭软件后,历史记录最多保留最近1000步操作,超出部分会被自动清理。
4、常见问题与技巧
历史记录突然消失? 检查是否切换了目录/会话,或清理了缓存文件(缓存路径:Win系统在C:\Users\用户名\AppData\Local\CaptureOne\;Mac在~/Library/Caches/CaptureOne/)。
跨设备同步历史记录? 需通过备份整个目录/会话文件实现,云端同步工具可能不单独支持历史记录迁移。
批量操作历史记录:按住Shift键可多选步骤批量删除,提升效率。
:Capture One的历史记录功能虽不如PS直观,但通过面板和文件关联管理,灵活性和安全性都很高,关键操作时建议定期备份项目文件,避免意外丢失编辑记录!
相关问题解答
以下是关于Capture One导入素材和历史记录的实用问答,用口语化第一人称写成,就像朋友手把手教你操作一样👇
1. 我该怎样在Capture One里导入照片?找不到入口急死了!
别慌!我刚开始也用不明白,其实有两种超简单方法:
直接拖拽:打开Capture One后,直接把电脑里的照片文件夹拖到软件界面里,嗖的一下就导入了!
菜单导入:点击顶部菜单栏的【文件】→【导入图像】,选好照片存放的位置(比如桌面或硬盘),还能顺便重命名文件或者加版权信息,超贴心!
2. 导入时能直接套预设吗?想省时间!
当然可以!在导入窗口的底部有个【调整】选项,点开就能选你收藏的预设或者调色配方,这样照片一进来就自动修好了,超适合批量处理!(我经常用这招偷懒😂)
3. 历史记录功能藏哪儿了?手滑删了步骤想找回!
Capture One的历史记录不像PS那么显眼,但找起来也不难:
- 选中某张照片,右边面板找到【调整】选项卡(图标长得像滑块⚙️)。
- 往下滑,有个【历史记录】小箭头,点开就能看到所有操作步骤,甚至可以一键回到某一步!(不过注意:历史记录只对当前会话有效,关软件就清空了,重要步骤记得用“快照”功能保存!)
4. 为什么我找不到之前的编辑记录?是不是没保存?
如果是隔天再打开软件发现记录没了,可能是这两个原因:
没创建会话(Session):如果你用“目录(Catalog)”模式,历史记录默认不保存,建议重要项目用“会话”模式,会自动保存所有操作。
缓存问题:试试在【编辑】→【首选项】→【图像】里调大缓存容量,或者清理旧缓存(Capture One吃缓存超凶的!)。
需要更详细的步骤或截图的话喊我,随时补上!✨
本文来自作者[悦蓉]投稿,不代表责马号立场,如若转载,请注明出处:https://zemy.cn/cshi/202504-197.html

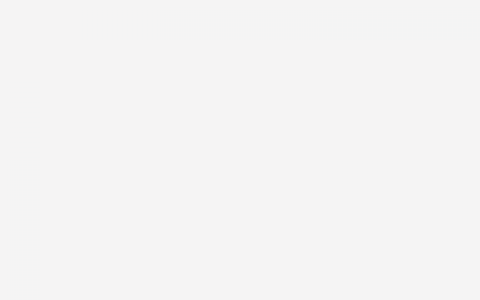

评论列表(3条)
我是责马号的签约作者“悦蓉”
本文概览:CAPTUREONE怎样导入素材要在Capture One中导入素材,首先需要打开软件并创建一个新的工作空间。然后,点击菜单栏中的“文件”选项,选择“导入”并在弹出的对话框中选...
文章不错《CAPTUREONE怎样导入素材 CAPTUREONE历史记录在哪里》内容很有帮助